안녕하세요! 오늘은 엔택스CS로 전자세금계산서를 발행하는 방법을 간단히 알려드릴게요. 매출 전표 입력부터 전자세금계산서 발행까지 전 과정을 쉽게 정리했으니, 따라 해 보세요! 😊
1. 매출 전표 입력하기
먼저, 전표관리 화면에서 [매출] 버튼을 눌러 거래 내용을 입력합니다.
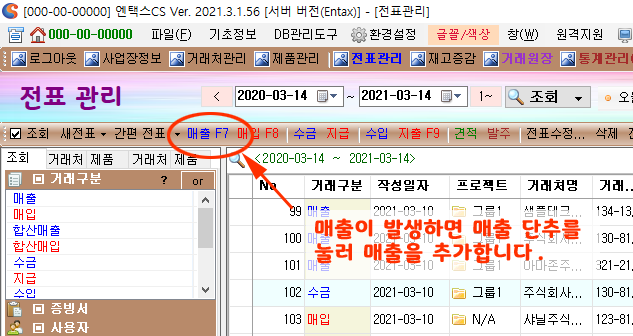
입력 방법
- 거래처 지정:
- 거래처명을 일부 입력한 후 Enter를 누르면 검색 결과가 표시됩니다.
- 원하는 거래처를 선택 후 더블클릭하거나 Enter를 누릅니다.
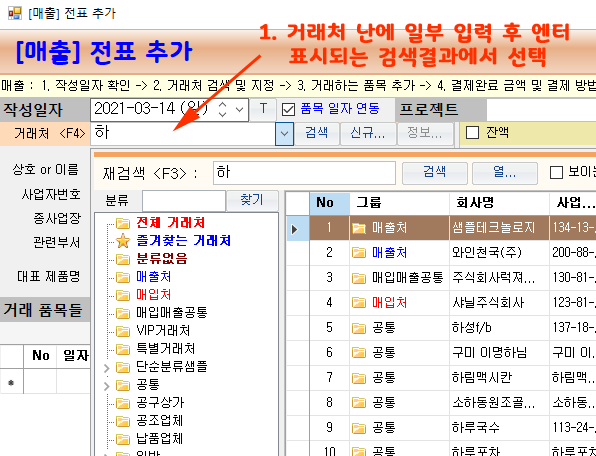
- 매출 품목 추가:
- 매출한 품목명을 일부 입력한 후 Enter를 눌러 등록된 품목을 검색합니다.
- 품목을 더블클릭하거나 여러 품목을 선택 후 [확인]을 누릅니다.
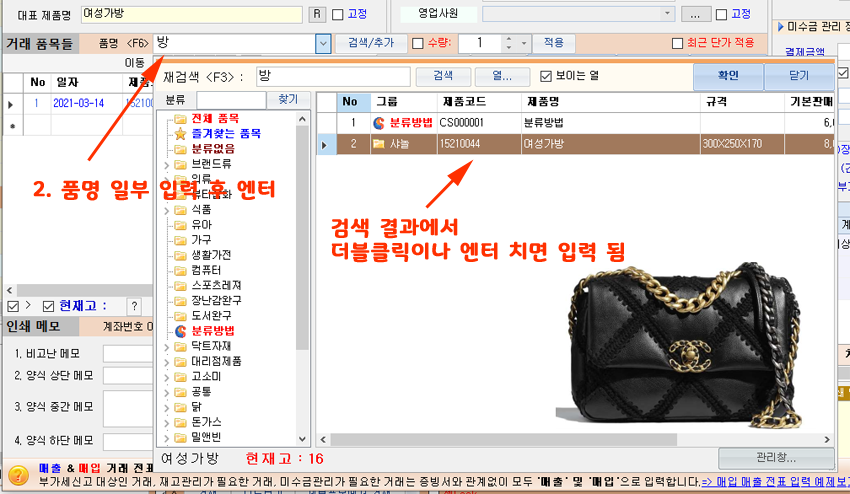
- 결제 완료 금액 입력:
- 외상이라면 결제 완료 금액은 0으로 입력하세요.
- 매출과 동시에 결제되었다면 해당 결제 금액을 입력합니다.

주의사항
- 실제 거래와 동일하게 입력해야 합니다. (예: 외상금액, 매출 품목 등)
- 잘못 입력하면 미수금 관리와 재고 관리가 정확히 이루어지지 않을 수 있어요.
2. 전자세금계산서 발행하기
전표 입력 후에는 바로 전자세금계산서를 발행할 수 있어요. [국세청으로 전송하기] 버튼만 누르면 끝! ✨
발행 과정
- 전표관리 화면에서 발행할 전표를 선택합니다.
- 하단의 [전자(세금)계산서] 버튼 클릭 후 [전자세금계산서 전송..] 버튼을 클릭합니다.
- 표시된 국세청 전송 창에서 [국세청으로 전송하기] 버튼을 누릅니다.
- 전송 후, 거래처로 메일까지 자동으로 발송됩니다.
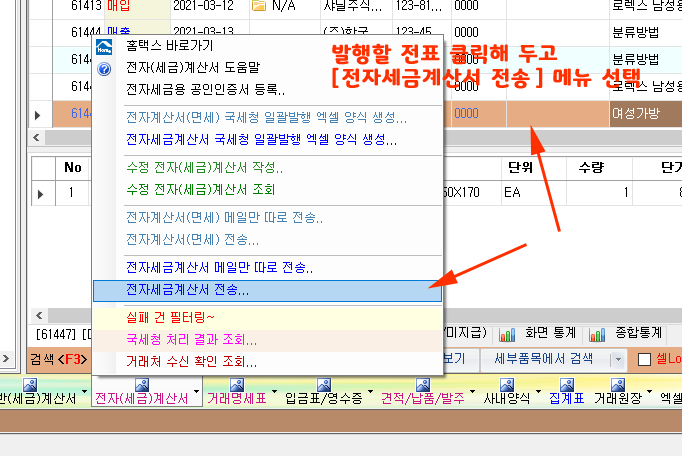
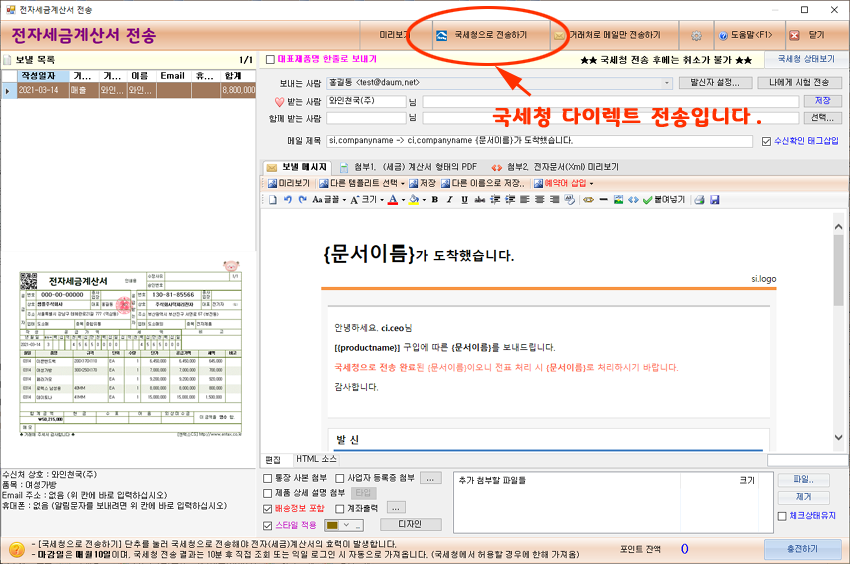
국세청 전송 전 확인하기
- 첨부1 탭에서 전자세금계산서가 올바르게 표시되는지 확인합니다.
- [나에게 시험 전송] 버튼을 눌러 메일이 정상적으로 발송되는지 테스트합니다.
Tip: 메일 설정은 [발신자 설정..] 메뉴를 활용하세요. 메일 계정 암호가 변경된 경우, 프로그램에서도 암호를 업데이트해야 합니다.
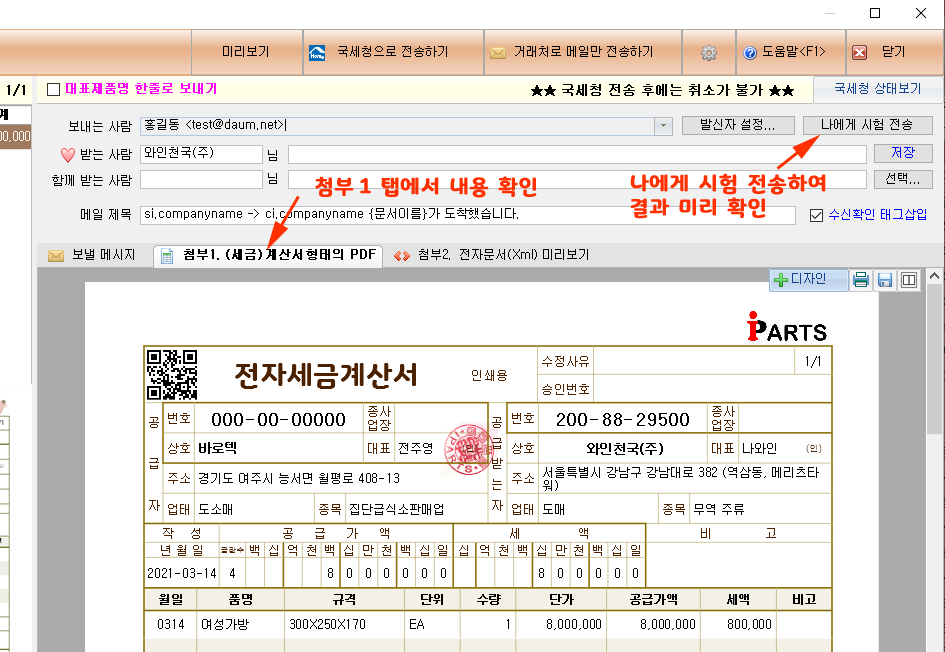
3. 대량 전송도 간편하게!
한 번에 여러 전표를 선택해 대량으로 전송할 수도 있어요.
여러 전표 선택 방법
- 연속된 전표 선택: 마우스를 드래그합니다.
- 떨어진 전표 선택: Ctrl 키를 누른 상태로 클릭하세요.
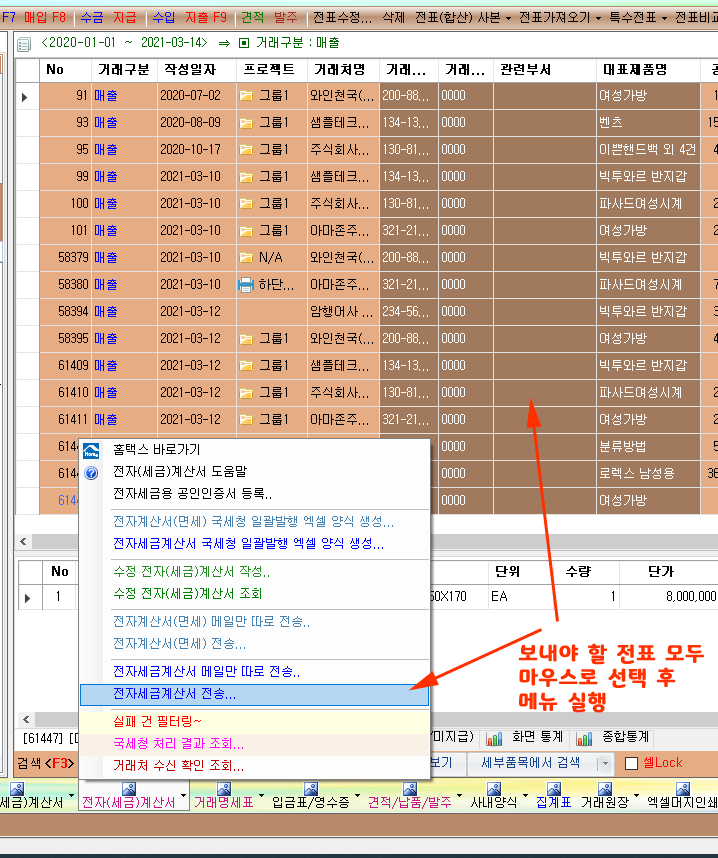
4. 국세청 처리 결과 확인하기
전송 후 약 10~20분이 지나면 국세청 처리 결과를 확인할 수 있어요.
- [국세청 처리 결과 조회...] 메뉴를 선택합니다. (하단 전자(세금)계산서 버튼을 눌렀을때 나오는 메뉴)
- 홈택스에 로그인해 전자세금계산서 발행 내역을 확인할 수도 있습니다.
마무리
엔택스CS로 전자세금계산서를 발행하는 방법, 생각보다 간단하죠? 처음엔 조금 낯설 수 있지만, 딱 한 번만 해보시면 얼마나 쉬운지 바로 아실 거예요! 😊
Tip: 매출 자료를 정확히 입력하면 미수금 관리와 재고 관리도 자동으로 처리됩니다.
잘 활용하셔서 업무를 더 편리하고 효율적으로 만들어 보세요. 궁금한 점은 댓글로 남겨 주세요! ✨
그럼, 오늘도 성공적인 하루 되세요! 😉
'엔택스CS 사용법' 카테고리의 다른 글
| 전자세금계산서 무제한 무료 발행 프로그램 - 엔택스CS로 국세청 전자세금계산서 발행 준비 과정 (0) | 2025.01.15 |
|---|---|
| 전자세금계산서 무제한 무료 발행 프로그램 - 엔택스CS 4가지 버전 별 특징 완전 정복! (0) | 2025.01.14 |
| 무제한 전자세금계산서 발행 프로그램 - 엔택스(EnTax) 프로그램 설치, 이렇게 하면 끝! (0) | 2025.01.13 |
