안녕하세요! 최근 윈도우 업데이트로 인해 폴더 공유 관련 문제가 발생하는 경우가 많아졌습니다. 특히, 윈도우 11에서 부팅 암호 없이 로그인된 컴퓨터에 공유 접근이 어려운 사례가 많습니다. 이 글에서는 해결 방법을 단계별로 안내해 드릴게요. 😊
1. 메인 컴퓨터에서 해야 할 일 (부팅 암호 설정)
윈도우 11에서는 부팅 암호가 없으면 공유 접근이 제한될 수 있습니다. 따라서, 메인 컴퓨터에 부팅 암호를 설정해 주세요.
CMD를 이용한 암호 설정 방법
- 윈도우 시작 버튼을 우클릭하고 **[실행]**을 선택합니다.
- 실행 창에서 cmd를 입력하고 Enter를 누릅니다.
- 도스 창이 나타나면 다음 명령어를 입력하세요:예) net user myname 0000 (사용자 이름은 CMD 창의 경로에서 확인 가능)
- net user 사용자이름 암호
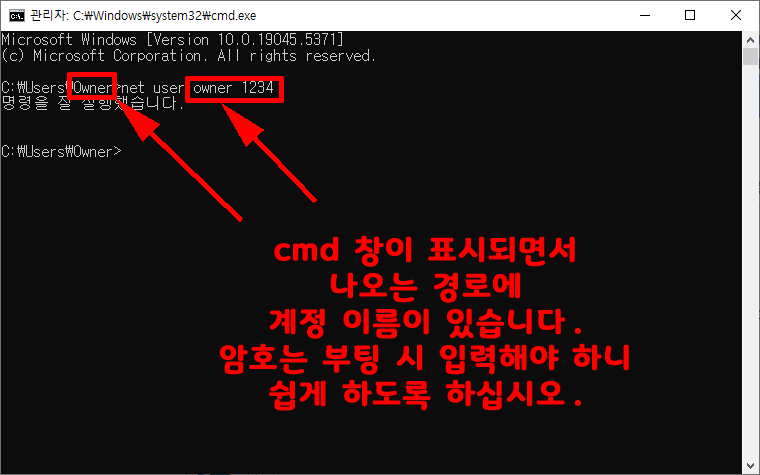
다른 방법: control userpasswords2 이용
- 윈도우 실행 창에서 control userpasswords2 입력 후 Enter를 누릅니다.
- 나타나는 창에서 암호를 설정합니다.
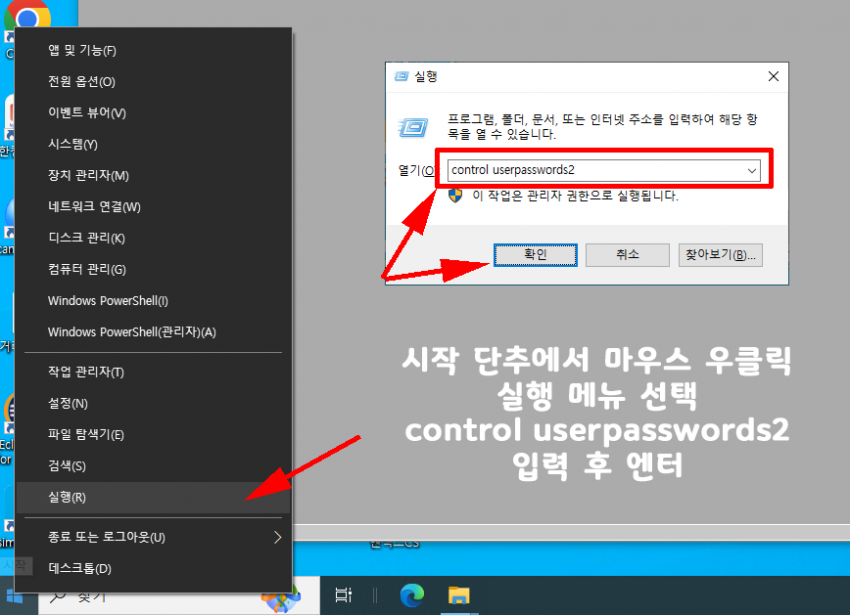
Tip: 암호는 기억하기 쉬운 값으로 설정하세요. 다음 부팅 시 입력해야 합니다.
2. 서브 컴퓨터에서 해야 할 일 (메인 계정과 암호로 접속하기)
메인 컴퓨터에서 부팅 암호를 설정한 후, 서브 컴퓨터에서는 메인 계정과 암호로 접속해야 합니다.
네트워크 탐색기를 이용한 접속 방법
- 파일 탐색기를 실행합니다.
- 왼쪽의 네트워크 폴더에서 메인 컴퓨터 이름을 더블 클릭합니다.
- 네트워크에 표시되지 않으면 탐색기 주소 입력란에 \\컴퓨터이름을 입력 후 Enter를 누릅니다.
- Windows 보안 창이 나타나면
- 메인 컴퓨터에서 설정한 사용자 계정과 암호를 입력합니다.
- [내 자격 증명 기억] 옵션을 체크한 후 확인을 누릅니다.
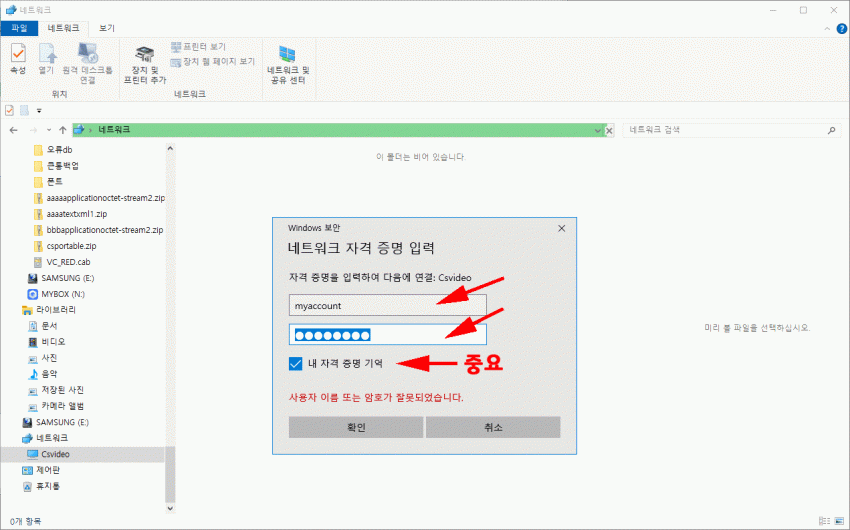
Tip: "내 자격 증명 기억"을 체크하지 않으면, 공유 접속이 매번 초기화될 수 있습니다.
IP를 이용한 접속 방법
만약 네트워크에서 메인 컴퓨터가 보이지 않는다면, IP 주소를 이용한 접속을 시도해 보세요.
- 탐색기 주소 입력란에 \\192.168.0.xx 입력 후 Enter를 누릅니다.
- Windows 보안 창이 나타나면 위에서 설정한 계정과 암호를 입력합니다.
- [내 자격 증명 기억] 옵션을 반드시 체크합니다.
Tip: 메인 컴퓨터의 IP는 CMD 창에서 ipconfig 명령어를 입력하면 확인할 수 있습니다.
3. 문제 발생 시 원격 지원 요청하기
위 방법을 수행했음에도 해결되지 않는 경우, 엔택스 원격 지원을 요청할 수 있습니다.
- 윈도우 보안이 강화되면서 공유 설정이 복잡해졌습니다.
- 원격 지원을 요청하면 기술팀에서 문제를 점검해 드립니다.
참고: 원격 지원 요청 시, 추가 비용이 발생할 수 있습니다.
마무리
이제 윈도우 11에서 폴더 공유 문제를 해결하는 방법을 익히셨습니다! 😊
핵심 요약:
- 메인 컴퓨터에 부팅 암호 설정 필수 (CMD 또는 control userpasswords2 사용)
- 서브 컴퓨터에서 네트워크 탐색기 또는 IP 주소로 접속
- Windows 보안 창에서 "내 자격 증명 기억" 옵션 체크
위 과정을 따라 하면 엔택스CS뿐만 아니라, 엑셀 등 다른 네트워크 프로그램도 원활하게 사용할 수 있습니다.
더 궁금한 사항이 있다면 언제든 문의해 주세요! 😊
